- 2019/8/7 15:12:19
- 类型:原创
- 来源:电脑报
- 报纸编辑:电脑报
- 作者:
到期日期计算
首先,自然是建立Excel表格,在输入签约日期和合同期后,用户就不需要输入到期日期,直接计算出到期日期就可以了。可在到期日期中输入“=DATE(YEAR(B2)+C2,MONTH(B2),DAY(B2)-1)”这一公式(图1),这个公式很简单,即提取B2单元格中的年份、月份和日期,并直接与合同期累加就可以了。
小提示:如合同期是以年计算,那么,直接输入YEAR(B2)+C2就可以得到到期年份,相应地,如果是以月计算,那输入MONTH(B2)+C2就可以了,不用考虑进位问题,这一函数会自动进位。另外在日期计算中,一定要使用DAY(B2)-1,毕竟到期日是要提前一天的。
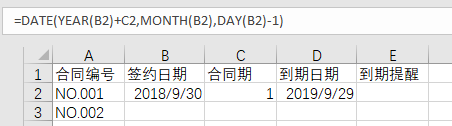
事情结束了吗?没有,因为合同的有效期并不都以年来计数,还经常用到月、天这样的日期单位,面对这种情况该怎么办?首先介绍一下字符段截取语句,就是LEFT或RIGHT,其基本格式为LEFT/RIGHT (引用单元格,截取位数),其中LEFT为从左端截取,RIGHT为从右端截取。而LEN函数则是获得字符串中长度,使用这两个函数,可以用RIGHT(C2,1)来获得合同期的单位,看是年还是日、月,用LEFT(C2,LEN(C2)-1)函数来获得日期长度,以便于计算。
剩下的,就要要用IF函数来进行单位判定,这条函数有点长,为=IF(RIGHT(C4,1)="年",DATE(YEAR(B4)+LEFT(C4,LEN(C4)-1),MONTH(B4),DAY(B4)-1),IF(RIGHT(C4,1)="月",DATE(YEAR(B4),MONTH(B4)+LEFT(C4,LEN(C4)-1),DAY(B4)-1),IF(RIGHT(C4,1)="日",DATE(YEAR(B4),MONTH(B4),DAY(B4)+LEFT(C4,LEN(C4)-1)-1)))),其实这条函数很简单,就是说如果合同期单位是年,那么将截获的数字加在年上,如果是月,加在月上,如果是日则加在日上,这样在合同日期中不管输入的是年、月、日等任何单位,都可以获得正确的到期日期。
到期提醒设置
有了到期日期,最好有个到期提醒,即临近到期时,Excel能够自动进行提醒,以免在众多日期中不小心看漏了,从而造成损失。这里介绍变色法,即临近到期日时,到期日期会自动变色。
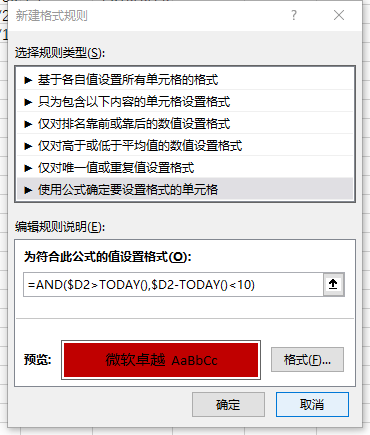
要实现这一目的,可以在开始菜单中找到并下拉“条件格式”菜单,选择“管理规则”后,再选择“新建规则”中的“使用公式确定要设置格式的单元格”(图2),随后在“为符合此公式的值设置格式中”输入公式”=AND($D2>TODAY(),$D2-TODAY()<10)”,这一公式的作用就是对比当前日期和D2单元格日期,当发现D2日期在当前日期之后,且距离在10天内输出信号,此时用户可点击下方的“格式选项”,在“填充”中选择适当的颜色(一般为红色),这样一旦到期日期在10天之内,单元格就是变为红色。
当然,由于合同的规模不同,一些大规模合同要提前安排才能生产,这样就要求有一个到期日期的查看才更人性化。而这一倒计时的公式很简单,为=D2-TODAY()&"天到期",即将合同到期日期减去当前日期,并加上“天到期”字样,就可以了(图3)。
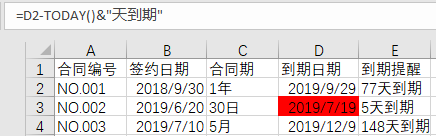
用好PowerPoint 2019的图标功能
在制作PPT的设计过程中,用户经常会使用到图标,它可以让用户的PPT更有视觉冲击力,也更形象,加深用户对于信息的理解,PowerPoint 2019的图标功能非常强大。
在演示文稿中插入图标
PowerPoint 2019中提供了如人物、技术、电子、通信、商业等多种类型的图标,用户可根据需要在幻灯片中插入图标。选切换到“插入”选项,在“插图”功能组单击“图标”,打开“插入图标”对话框,在左侧选择需要图标的类型,例如“分析”选项(图1),在右侧的“分析”栏中选中图标对应的复选框,单击“插入”按钮就可以了。
如果在“插入图标”对话框中一次性选中多个图标对应的复选框,那么单击“插入”按钮后,可同时对选择的多个图标进行下载,并同时插入幻灯片中。下载完成后将返回幻灯片编辑区,在其中可看到插入图标的效果。
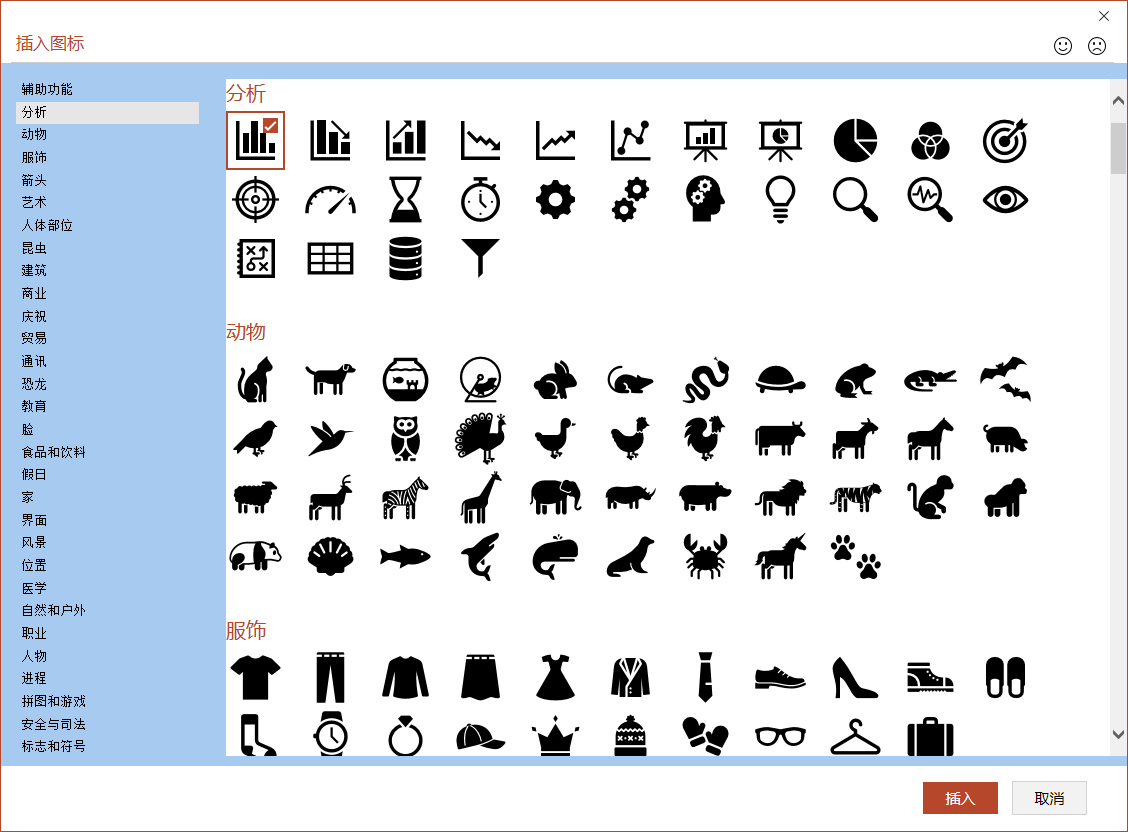
更改已有的图标
对于幻灯片中插入的图标,用户可以轻松地将它更改为其他图标或其他需要的图片。在打开的演示文稿中选择幻灯片中的图标,切换到“图形格式”选项,在“更改”功能组单击“更改图形”按钮,在弹出的快捷菜单选择“从图标”,此时仍然会弹出“插入图标”对话框,在这里直接选择新的图标即可(图2)。
如果选择“来自在线来源”,那么会打开“在线图片”对话框,在搜索框中输入关键字,如输入“箭头”,按下回车键之后开始进行图片搜索(图3),这里会显示根据关键字搜索到的所有图片,选择需要的图片,插入幻灯片中就可以了。
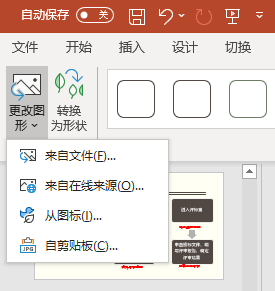
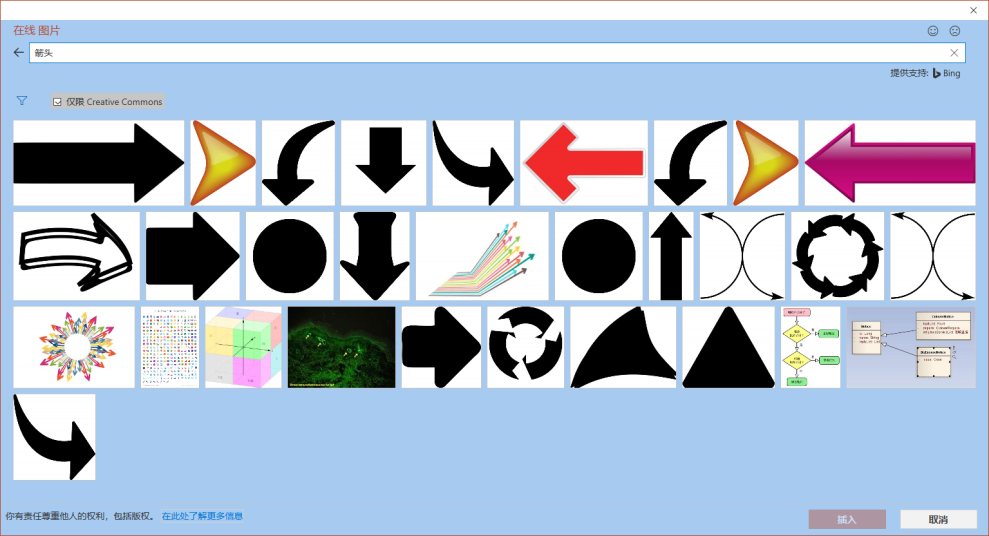
如果需要将图标更改为计算机中保存的图片,可以选择“来自文件”,打开“插入图片”对话框,在这里选择事先准备好的图片,单击“插入”按钮即可将它更改为准备好的图片。
对于幻灯片中插入的图标,也可以根据需要对图标进行编辑和美化,使图标效果与幻灯片更贴切。选择幻灯片中的图标,切换到“图形格式”选项,可以在选择“图形样式”和“排列”、“大小”功能组进行相应的调整,感兴趣的朋友可以一试。
备份系统设置方便重装还原
操作系统在运行一段时间后就会变得越来越慢,于是有的人会选择对系统进行重新安装。但是重装系统以后也会遇到一件麻烦事,就是需要对很多常见的系统功能进行重新配置,这样会耗费大量的时间和精力。其实我们完全可以在重装系统之前,对这些配置信息进行备份,在重装系统后就可以利用备份信息快速进行还原操作。
任务栏信息备份恢复
除了操作系统的桌面以外,系统的任务栏也是我们经常固定应用程序的地方,这样使得用户在操作这些应用程序时可以更加方便。所以如果想将任务栏中的应用程序信息进行备份,那么首先需要打开系统的资源管理器,在资源管理器的地址栏中输入“%AppData%\Microsoft\Internet Explorer\Quick Launch\User Pinned\TaskBar”这行命令并回车(图1)。接着在弹出的窗口中,就可以看到固定到任务管理器快捷方式的所在文件夹目录,将这些快捷方式复制到其他的磁盘中进行备份即可。
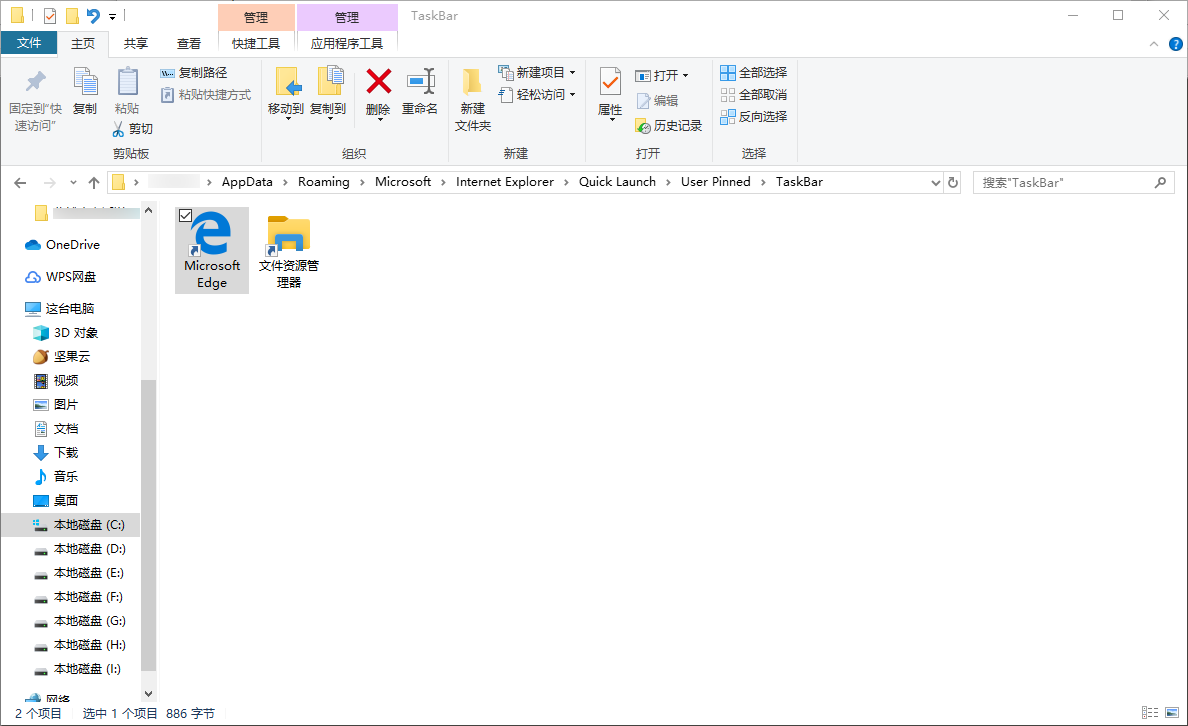
除此以外,我们还需要对注册表中的相关信息进行备份,这样可以在进行恢复后得到系统的认证。现在首先按下快捷键“Win+R”打开“运行”框,输入“regedit”打开注册表编辑器,展开到:HKEY_CURRENT_USER\Software\Microsoft\Windows\CurrentVersion\Explorer\Taskband。现在选中Taskband这个选项,点击鼠标右键后选择菜单中的“导出”命令,在弹出的对话框中将选中的注册表信息进行备份(图2)。以后当我们重装系统以后,将复制的快捷键粘贴回上面的目录。再双击备份的注册表文件,就可以完成相关信息的恢复操作。
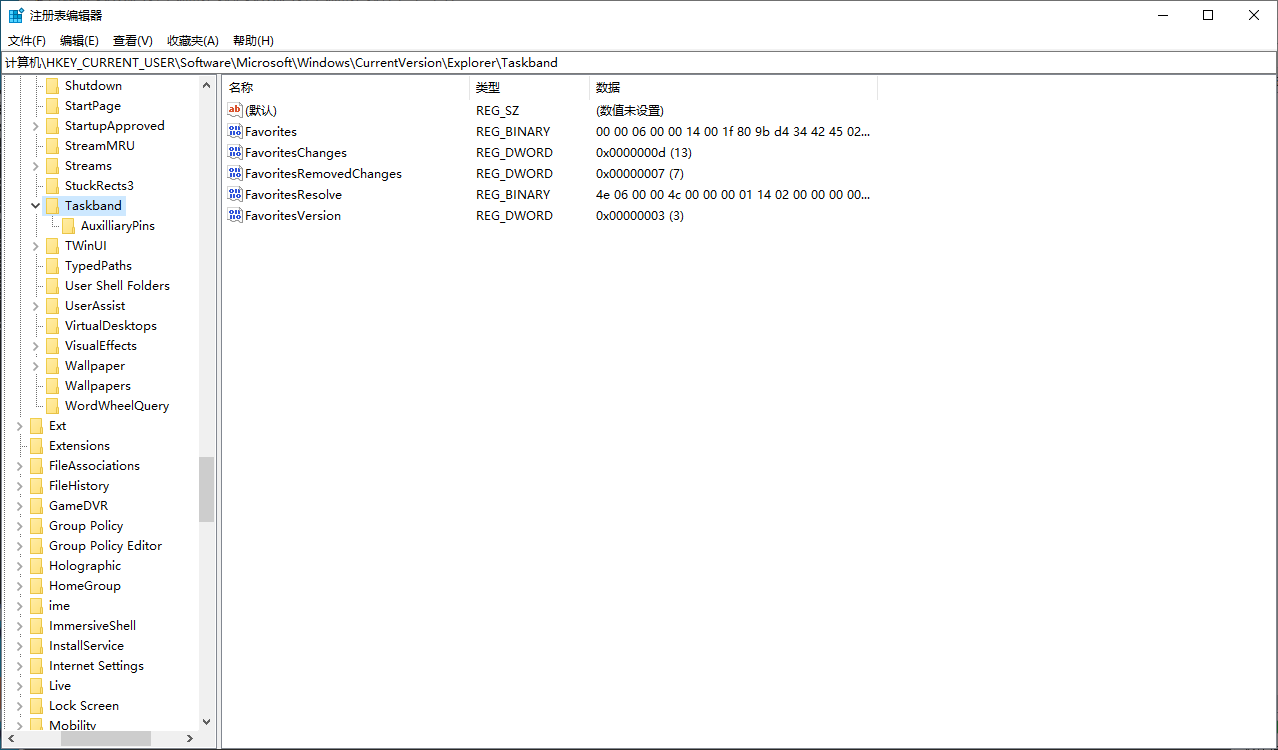
文件关联的备份恢复
操作系统默认会自带很多软件程序,用户还会安装很多其他的软件程序。但是在默认状态下,系统会自动调用自带的软件程序来打开文件,如果需要使用其他的软件程序来打开指定类型的文件,就需要对系统默认的文件关联信息进行修改。那么如何对修改后的文件关联信息进行备份和还原操作呢?
首先还是通过管理员权限打开命令提示符的窗口,输入“dism /online /Export-DefaultAppAssociations:"D:\\resetdefaultappassociations.xml"”这行命令后回车,就可以在系统的D盘生成一个名为 abc.xml 的备份文件。当我们重装系统完成以后,通过“dism /online /Import-DefaultAppAssociations:"D:\resetdefaultappassociations.xml"”命令可以进行恢复。
小提示:所有的备份文件都不要存储在系统盘,因为重装系统的时候会造成这些备份文件丢失。
用好Word 2019的朗读功能
你可能对于Word的“朗读”功能并不陌生,用户可以通过“选项”对话框的“自定义功能区”选项,将“朗读”功能添加到软件菜单,或者将它添加到快速访问工具栏。不过,在Word 2019这个版本中,使用“朗读”功能更加方便。
现在用户不再需要通过自定义功能区添加“朗读”功能,直接切换到“审阅”选项,就可以在这里发现“大声朗读”这个功能按钮(图1),单击之后,Word 2019会从当前光标的所在位置开始大声朗读,当然只是针对文档中的文字进行朗读。开始朗读之后,用户可以在右侧窗格的位置发现朗读工具条,通过这个工具可以暂停朗读,或者切换到前一段或后一段进行朗读,单击齿轮按钮可以调节朗读速度,同时还可以选择不同的语音(图2),在商务场合时建议选择Microsoft Kangkang语音为好。
需要提醒的是,Word 2019的朗读功能在修订尚未接受之前,只会针对原有内容进行朗读,同时也不会朗读批注内容。
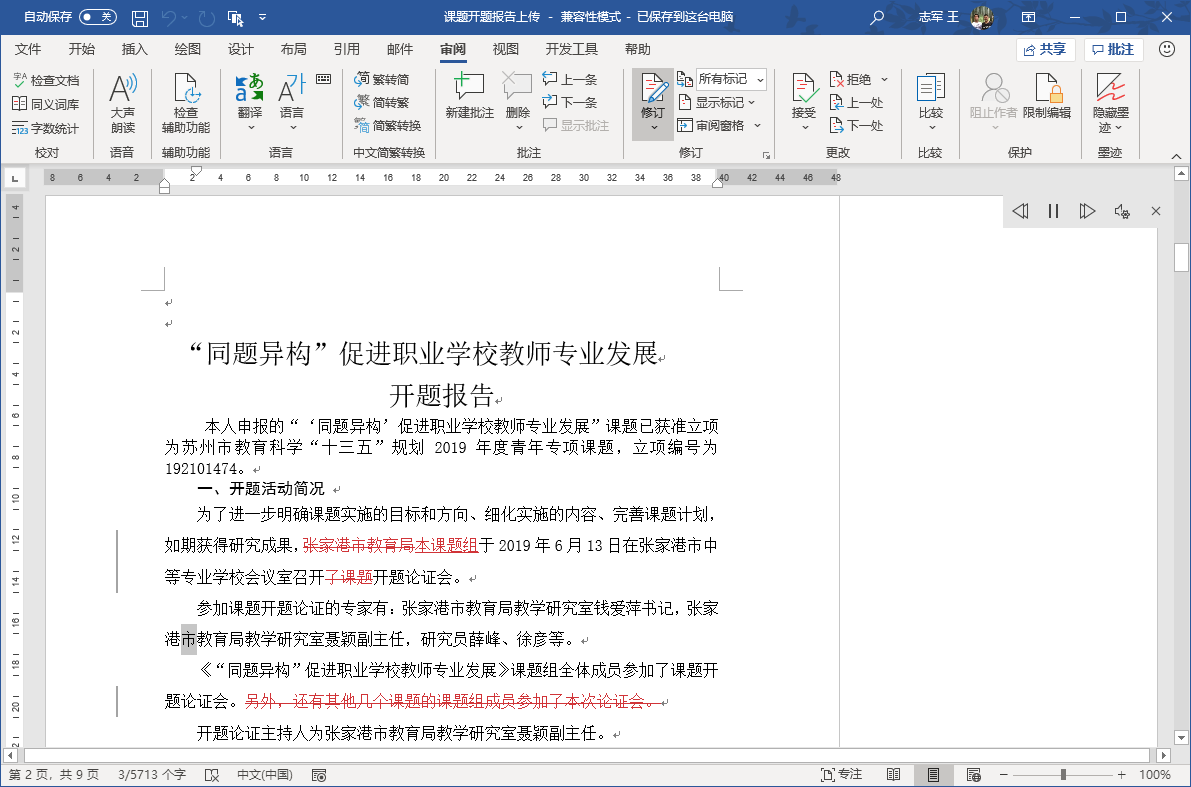

简单删除文档中的尴尬水印
同事前来求助,收到的一个Word文档里有一个名为“绝密”的水印(如图),他希望删除这个令人尴尬的水印。起初以为非常简单,当然是切换到“布局”选项,在“页面背景”功能组依次选择“水印→删除水印”,却发现根本是毫无效果。
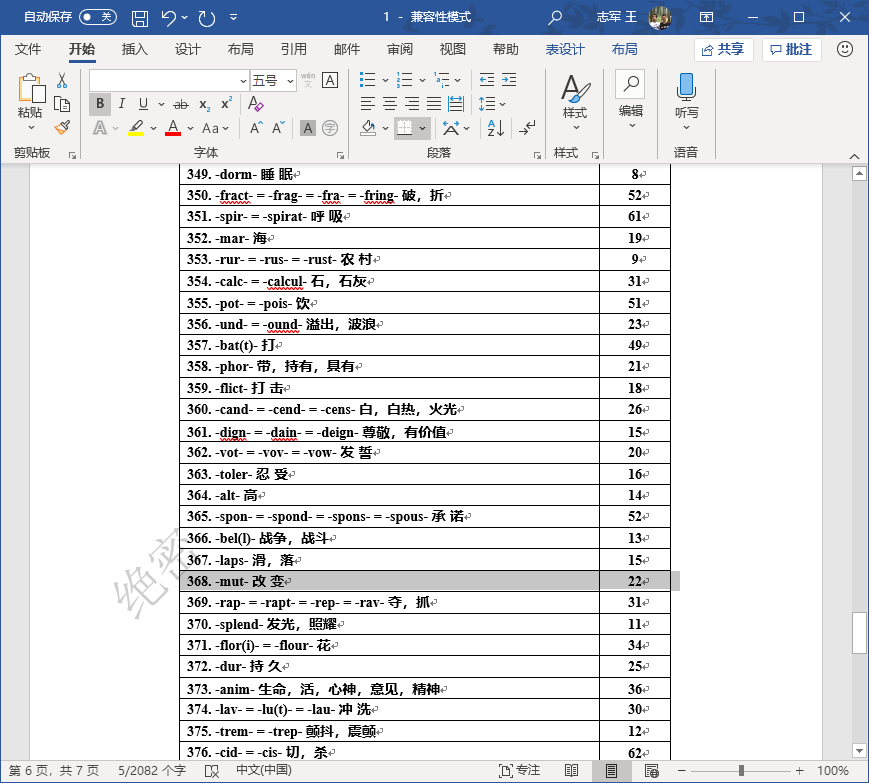
经过研究后找到了解决的办法:返回“开始”选项,在“编辑”功能组依次选择“选择→选择对象”,点击文档中的“绝密”字样,此时你会发现该对象已经被选中,接下来的操作就不用多说了吧?如果文档的每一页都有这样的水印,每一页手工删除的话,显然是相当麻烦,此时请打开“Word选项”对话框,将“选择多个对象”功能按钮添加到快速访问工具栏,以后单击此功能按钮,就会看到一个选择框,全选之后即可快速删除文档中的所有水印图片,操作非常方便。
报纸客服电话:4006677866 报纸客服信箱:pcw-advice@vip.sin*.c*m 友情链接与合作:987349267(QQ) 广告与活动:675009(QQ) 网站联系信箱:cpcw@cpcw*.c*m
Copyright © 2006-2011 电脑报官方网站 版权所有 渝ICP备10009040号





