- 2016/8/4 9:50:21
- 类型:原创
- 来源:电脑报
- 报纸编辑:电脑报
- 作者:
Win10就更简单了,直接在任务管理器中就可以搞定了!
在Windows 任务栏上点鼠标右键,选择“任务管理器“,然后选择”启动“标签页,在这里就能管理启动项了。不想启动的软件/进程,右键单击它,选择”禁用“即可,就可以对开机启动的程序进行禁止操作。
另外,进入任务管理器的方式很多,比如可以按下Ctrl+Alt+Del键,然后选择“任务管理器“。
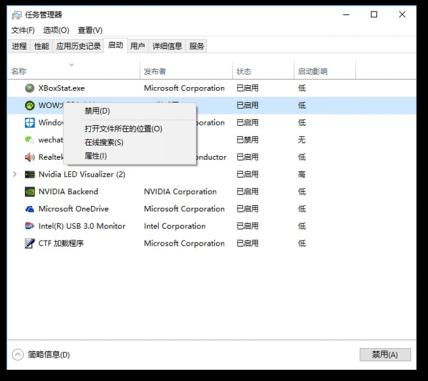
在启动这一选项中,禁用你不想开机启动的软件
系统清理,第三方绿色小软件更强力
从Windows系统本身而言,有一些功能的确是无法做到或者实现难度比较大的,比如说系统清理。Windows虽然也可以清理磁盘中不要的垃圾文件,但是相对清理的项目不够直观,操作对于小白来说可能还不够简单。
这个时候,笔者认为用户最好是单独使用一些第三方的绿色清理工具,这类第三方小软件不但体积小,安装方便,无流氓属性,更关键的是从垃圾文件的清理角度而言,一般都比全家桶整合软件要更为专业,也更为人性化。
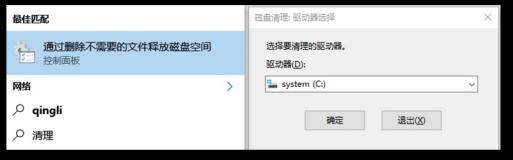
Windows自带的文件清理功能过于简单
笔者经常使用的清理软件是ccleaner,这款绿色软件大小不过6MB左右,这款软件的主要作用是清除windows系统不再使用的垃圾文件,以腾出更多硬盘空间。它的另一大功能是清除使用者的上网记录。ccleaner的体积小,运行速度极快,可以对临时文件夹、历史记录、回收站等进行垃圾清理,并可对注册表进行垃圾项扫描、清理。所以基本上有了这款软件,其他整合类全家桶软件的清理功能就不重要了。
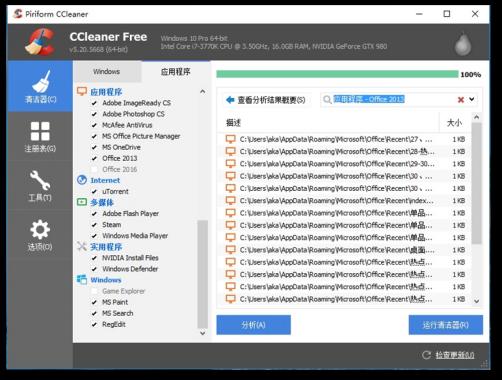
ccleaner是很好的Windows清理程序
个人认为这类软件的最大优势是可以让用户更直观地了解到哪些垃圾文件是自己要清除的,比如ccleaner不但能清除Windows常规的无用文件,比如网页缓存、文件碎片、系统垃圾等,还能对Windows商店、各个程序使用后的亢余文件进行细致的清理,虽说一些功能并非全家桶软件不能达到,但是要做到这么细致直观,则很不容易。而且最关键的是,用户的选择性也比较广泛,随时可以选择自己要清理的软件、文件,还可以自行定制时间进行定期的清理,其专业性和便利性都不输给全家桶软件。
监控及优化,全家桶其实弱到爆
对很多入门用户而言,360安全卫士也好,百度卫士也好,或者腾讯管家也好,可以比较简单实现电脑状态监控和优化的功能,但对于这类功能,无论是微软还是第三方软件其实都要做得比全家桶更为专业和方便。
在监控部分,微软对于硬件占用率的记录是最详细的,使用Crtl+Alt+Del的快键方式进入任务管理器,在性能一栏中,用户就能看到处理器、内存、硬盘以及网络的实时资源占用率;而通过应用历史记录,用户还可以了解到每个软件占用处理器的时间和网络流量,这可比全家桶的监控数据详细多了。此外,如果用户想随时监控自己主要硬件的性能变化和资源占用,那么在性能一栏的最下方点击打开资源监视器,就可以无时无刻都观察到处理器、内存、硬盘、网络的最新状态,非常方便。
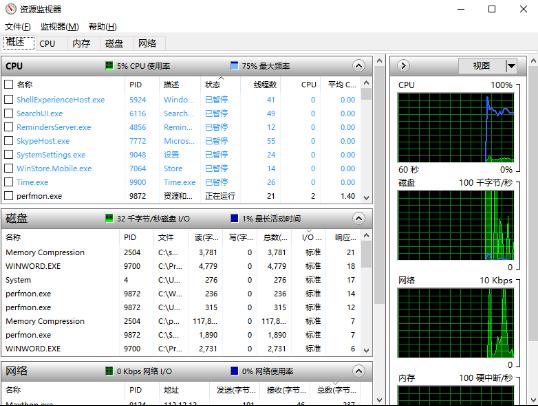
微软自带的资源监视器在监控方面做得很好
如果是想了解处理器及显卡的温度,那么我们会推荐更为专业,测试数据也更为详实精确的第三方软件,这类第三方软件通常都会和上游硬件厂商有合作,比全家桶软件更靠谱。
单一显卡/处理器的温度监控软件普通用户可以不考虑,比如说HWMONITOR、GPU-Z这些只能监测处理器或者只能监测显卡的软件,对于用户而言单独一个个安装太费事;但一些整合了所有硬件监控的软件,比如AIDA64、鲁大师就比较合适了,这种软件不但专业且有监控之外的功能,哪怕用户用不到其他功能,只要安装运行后最小化,也可以很直观地观察到处理器、显卡的温度,同时打开软件后还能了解到自己的系统信息。
以AIDA64为例,用户可以自行选择要监控的硬件参数,基本上只要你电脑里有什么硬件,AIDA64就能监控什么硬件,包括温度、电压、风扇转速等,一切都不在话下。设置好了,桌面就会出现监控小工具的窗口,可以用数字表示也能直接用文字表示硬件状态信息,在温度过高的时候都会发出提示警告,甚至用户可以将几个窗口放在一起显示,如果用户家里是一个分辨率较高的大显示器(如27英寸2K分辨率显示器),那么这个监控状态就非常直观了。
报纸客服电话:4006677866 报纸客服信箱:pcw-advice@vip.sin*.c*m 友情链接与合作:987349267(QQ) 广告与活动:675009(QQ) 网站联系信箱:cpcw@cpcw*.c*m
Copyright © 2006-2011 电脑报官方网站 版权所有 渝ICP备10009040号





