- 2016/9/7 14:37:40
- 类型:原创
- 来源:电脑报
- 报纸编辑:电脑报
- 作者:
在固态硬盘(SSD)的高速优势被大家认同且产品价格已经很亲民的今天,越来越多的老笔记本用户希望升级固态硬盘;另外一方面,有些笔记本的固态硬盘容量太小,不能满足玩家对容量和速度的需求,玩家也打算升级……
而无论是哪类用户,哪种情况,在升级固态硬盘的时候都会有一个相似的问题:那就是如何保留自己原有的系统不变。毕竟,升级硬盘后重新安装系统补丁和各种软件太耗时也太麻烦了;另外,放弃正版系统也是相当可惜的事情。
那么,有没有办法能够达成完美的系统保留呢?答案是肯定的!而且还满足各种硬盘方案和情况
不同机型,不同解决方案,这里都有啦!
要升级固态硬盘或者提升固态硬盘容量,并不是一个“固定套路”,得具体看笔记本中的磁盘情况包括接口情况!用户要先了解自己的笔记本在硬盘接口方面到底是什么类型的以及数量有多少。而我们给每种情况都制作了一个简单的方案示意图。

第一种情况对于老用户比较常见,他们的笔记本购买时间较久,通常笔记本内部只有一个2.5英寸的硬盘位,没有多余的M.2接口,无法通过M.2接口去添加固态硬盘,只能把机械硬盘替换为固态硬盘。
由于笔记本内只有一个盘位,无法同时容纳两块2.5英寸硬盘,所以系统迁移到固态硬盘的思路是通过移动硬盘盒实现。
用户需要购买一个USB3.0移动硬盘盒(50元左右,兼容USB2.0),将固态硬盘放入硬盘盒,利用USB接口接驳到笔记本上,然后将系统(包含各类应用,总之是C盘符里面的所有东西)从原有的机械硬盘上迁移到固态硬盘,再从笔记本内拆下机械硬盘替换为固态硬盘。
特别提示:此方式也适用于仅有M.2固态硬盘的超极本进行固态硬盘升级,只是移动硬盘盒需要替换类型,要购买内部是M.2接口的USB3.0移动硬盘盒。

如果笔记本只有一个2.5英寸硬盘位,就只能单独购买2.5英寸的固态硬盘升级
只有一个2.5英寸硬盘位的话,想要不重装系统,必须要先利用USB移动硬盘盒装入固态硬盘接驳笔记本进行系统迁移,然后再将固态硬盘装入笔记本内的硬盘位

第二种情况在目前的用户群中也属经常见到,就是笔记本标配只有一个2.5英寸机械硬盘,但主板上预留了M.2接口,用户可直接购买M.2固态硬盘安装上去,无需拆卸机械硬盘。这样只要安装好M.2接口的固态硬盘,将原有机械硬盘中的系统迁移到固态硬盘上即可。这样新升级的固态硬盘作为系统盘,机械硬盘作为存储盘,提升了整体容量同时又增强了磁盘性能。
注意,原有机械硬盘上的系统可以不删除,已备以后万一SSD系统出状况时,它还能重新披挂上阵。

如果笔记本只安装了机械硬盘但预留了M.2接口,用户则可自行购买M.2固态硬盘进行升级,然后再将机械硬盘中的系统迁移到固态硬盘上,这种方案是最简单的

第三种情况则主要发生在中高端笔记本(比如游戏本)中,即笔记本本身同时拥有2.5英寸的机械硬盘和M.2固态硬盘,原始系统安装在固态硬盘中。用户对原有M.2固态硬盘容量/速度不满,要自行更换。这就需要先将系统从原有的M.2固态硬盘先迁移到机械硬盘中转,然后拆下原有固态硬盘,安装更大容量的,再将系统从机械硬盘迁移回已升级的M.2固态硬盘上,虽然看似步骤比较多,但操作起来并不难。
系统迁移,使用分区助手非常简单
说完了几种笔记本升级固态硬盘的情况和思路,现在就来介绍一下上文中提到的“万能软件”吧——分区助手。官网是www.disktool.cn,软件记得在官网下载避免被捆绑插件。

分区助手在“系统迁移”这一部分的功能不但强大而且使用起来很简单
分区助手的版本不少,有专业版、绿色版和WinPE版本,但是功能基本大同小异,而且不同版本针对系统迁移这一部分的功能是完全相同的,所以大家下载专业版和绿色版即可。
打开软件,在软件左面的向导栏中,有一项为“迁移系统到固态硬盘”,这就是我们进行系统迁移所要用到的功能。虽然名称上只提到了固态硬盘,但实际在使用中,无论是机械硬盘、固态硬盘甚至是USB媒介,都可以利用这个功能进行系统迁移,所以那些想将系统从固态硬盘迁移到机械硬盘的用户不用担心。

分区助手左边向导栏就有系统迁移的功能指向,点击它即可进入系统迁移的菜单
进入系统迁移的功能选项中,分区助手会自动判断哪一块硬盘是你的系统盘,并且将其他可供系统迁移的硬盘展现出来,可以看到除了固态硬盘之外,包括使用USB2.0的闪存也可以进行选择,所以用户完全不用担心将硬盘接驳USB口会导致系统无法迁移的情况出现。
不过要注意的是,要想将系统迁移到某个硬盘上,那么那块硬盘的某个分区就要被删除,数据也会丢失。遇到这种情况,用户可以先利用Windows的磁盘工具将要迁入系统的硬盘划出一片未分配空间,这样将系统迁移到未分配空间中,就无需删除磁盘上的所有分区,数据也可以得以保留,事实上这个方式就是提前为磁盘建立一个单独存储系统的分区。
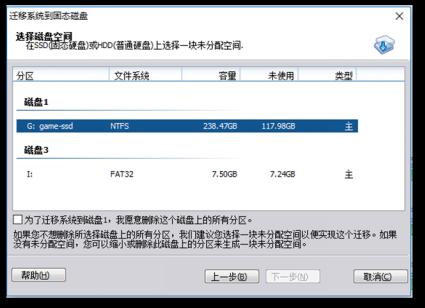
分区助手会将系统盘之外的硬盘展现出来,用户可选择想要将系统迁移到的磁盘,建议大家先对要迁入系统的磁盘进行操作,划分一块未分配空间装入系统,这样就无需删除磁盘上的分区了
特别需要提醒的是,想要迁入系统的硬盘,其空间(或者说划分的未分配空间)一定要大于系统,比如系统整个文件大小为70GB,但是你只准备了一块64GB的固态硬盘,那就很尴尬了……遇到这种情况就没法做系统迁移了,只能重新准备一个容量更大的硬盘。

将要迁入系统的磁盘,容量空间必须大于系统本身,否则操作无法进行下去
当一切准备工作就绪后,用户只需要跟随软件的提示一直“下一步”即可,分区助手就会将系统迁移到用户所选择的磁盘中。然后用户按照我们之前所说的将其装入笔记本或者重复迁移系统就可完成所有步骤。
报纸客服电话:4006677866 报纸客服信箱:pcw-advice@vip.sin*.c*m 友情链接与合作:987349267(QQ) 广告与活动:675009(QQ) 网站联系信箱:cpcw@cpcwi.com
Copyright © 2006-2011 电脑报官方网站 版权所有 渝ICP备10009040号





