多屏桌面优化:DisplayFusion实战
- 2014-3-8 15:38:24
- 类型:原创
- 来源:电脑报
- 报纸编辑:徐远志
- 作者:
【电脑报在线】现在的笔记本至少都可外接一屏输出(实现“笔记本屏幕+外接屏幕”两屏输出),而随着Haswell平台的到来,笔记本外接两屏输出(同时点亮三屏)也非常简单了。不过,多屏应用的核心是管理好这些屏幕,本次,我们就给大家带来了一套“多屏管理方案”。
多屏优化2:应用窗口启动位置及大小
KEY:让不同的应用在不同的屏上按预设的尺寸大小出现——这是多屏应用的核心价值
现在我们来实现一机多屏应用的核心价值。
前面提到了,一机多屏很多人都尝试过,但多半放弃了,问题的关键就是没有发挥出多屏的效率和效果。可以得到什么效果呢?比如,我希望主要工作窗口(如Word文档编辑)在笔记本屏上,面朝着自己,而股票、新闻等信息窗口自动出现在扩展屏上,而且相互还不能“打架”(一个窗口不能盖住其他窗口)。OK,这很容易实现。
鼠标右击托盘区的DisplayFusion驻留图标,选择“设置→窗口位置”项(图5,本图中已经有部分设定好的程序)——到最关键的部分啦!
点“添加”按钮,会弹出“窗口位置”窗口。你可通过“选择应用程序”按钮来选择你希望设定的应用,也可在某个应用的桌面图标上“鼠标右击→属性”查看并复制应用文件的链接然后粘贴进“应用程序”对话框。接着勾选“使用所选显示器”,并在图框中点选对应的屏——这样,你指定的应用在启动时就会出现在指定的屏上了。
当然这里还有个问题,就是窗口的尺寸大小。若扩展屏不大你又希望多启动几个应用且相互不干扰,建议在“窗口大小”下拉菜单中选择“在窗口中运行所选功能”,接着在右侧“功能”下拉菜单中选择位置和窗口尺寸百分比。图中,我们把不同的应用分别以50%尺寸比例设置在了扩展屏的左上、右上和右下位置——这样基本就能做到整齐排列且相互不干扰了。
看看标题图,这是笔者达成的一个效果,还算美观和高效吧。相信这会重拾你对多屏应用的信心!
小贴士:并非所有应用都能在指定屏幕上启动
这里必须提醒大家,不是所有的应用都能修改启动位置,不少微软自带的应用(如Media Center),以及部分用户自己安装的应用都会在主屏(本文中指笔记本屏)上启动。大家可以自行研究。
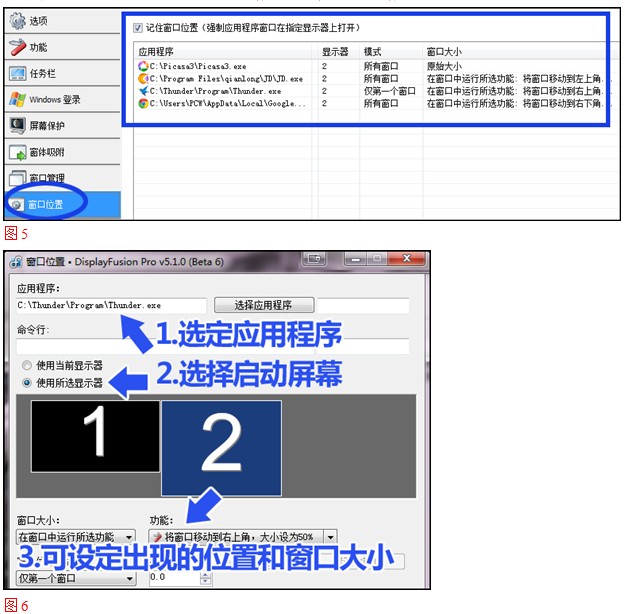
进阶提示
1.窗口标题栏上的屏幕切换按钮
安装了DisplayFusion并启动后,大部分窗口的标题栏右上角(靠近“最小化”按钮处)会出现一个以前不曾有的按钮。按一下,这个窗口就会自动切换到别的屏上去,相当便捷——不用麻烦地拖放了。
2.可配置不同的外接显示器组合
也许你会说:我在单位的外接显示器和在家里的不同,每次切换都重新设置很麻烦啊!DisplayFusion早就考虑到了这点,所以,当你设置好一种情况后,你可以保存为一个配置文件。在不同的环境中,直接调用对应的配置文件,一步即可搞定。
鼠标右击驻留区图标,在弹出菜单中选择“显示器配置文件→创建/编辑显示器配置文件”。具体操作不难,就不细说了。
3.更改系统登录/锁定画面
是否厌倦了千篇一律的系统登录/锁定画面呢?鼠标右击驻留图标,选择“设置→Windows登录”项,然后勾选“允许DisplayFusion管理Windows登录背景”。接下来就看你的需求了:如果你希望登录画面和壁纸一致,就勾选“使用当前桌面墙纸……”项;你希望用别的图就点击下面的“加载”按钮。选好后点“应用”即可。
本文出自2014-03-10出版的《电脑报》2014年第09期 C.笔记本电脑
(网站编辑:pcw2013)
读者活动
48小时点击排行
编辑推荐
论坛热帖
网站地图 | 版权声明 | 业务合作 | 友情链接 | 关于我们 | 招聘信息
报纸客服电话:4006677866 报纸客服信箱:pcw-advice@vip.sina.com 友情链接与合作:987349267(QQ) 广告与活动:675009(QQ) 网站联系信箱:cpcw@cpcwi.com
Copyright © 2006-2011 电脑报官方网站 版权所有 渝ICP备10009040号
报纸客服电话:4006677866 报纸客服信箱:pcw-advice@vip.sina.com 友情链接与合作:987349267(QQ) 广告与活动:675009(QQ) 网站联系信箱:cpcw@cpcwi.com
Copyright © 2006-2011 电脑报官方网站 版权所有 渝ICP备10009040号





