- 2016/11/1 14:36:40
- 类型:原创
- 来源:电脑报
- 报纸编辑:电脑报
- 作者:
@俞木发
随着360网盘将终止服务,还能提供完整云存储服务的也就剩下百度云了,如果百度云哪天也Over了,又该怎么办呢?其实对于Windows 10用户来说,系统已经自带了免费的网盘OneDrive,只要用好OneDrive,就可以替代那些常见网盘的功能。下面,我们针对不用需求的用户分享OneDrive的各种实用技巧!
初级用户:可以云存储文件就好
Windows 10自带OneDrive服务,对于新手来说只要申请一个Windows Live ID,然后打开OneDrive登录即可使用。OneDrive默认保存位置是C:\Users\当前用户名\OneDrive目录,我们只要将自己需要同步文件放置在上述目录,文件就会自动同步到OneDrive网盘上。以后在任何位置只要打开https://skydrive.liv*.c*m/即可在线进行访问(就是没有装OneDrive的机器也可以网页访问,由于该网站时常抽风,建议通过VPN访问)。
当然OneDrive还和Windows 10的很多组件紧密集成在一起。比如对于经常要在公司、家里访问工作文档用户。打开Word 2016后点击“文件→选项→保存”,然后将默认本地位置设置为OneDrive保存目录,这样保存的文档就可以自动同步到OneDrive网盘。之后,使用同一微软用户登录Excel 2016后,OneDrive服务也会自动添加到Office组件中,我们可以直接在Excel中打开或保存文档到OneDrive中。
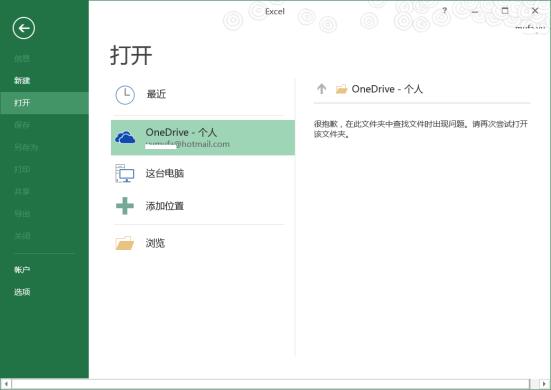
在Office组件中可以直接访问OneDrive中的文件
其他类似屏幕截图、用户配置文件漫游等也可以直接使用OneDrive服务,而这些服务基本上只要简单设置即可在Windows 10中使用。
中级用户:自定义OneDrive设置
虽然只要进行简单的设置即可使用OneDrive,但是对于一些有个性需求的用户来说,他们还可以对OneDrive进行更多的设置以满足自己的需要。
·更改OneDrive存储位置
默认情况下OneDrive保存位置在C:\Users\当前用户\OneDrive,如果保存在网盘的文件较多,这就会占用C盘大量的空间,而且系统恢复后也容易删除其中的文件。现在可以对OneDrive保存位置进行自定义设置。
启动OneDrive后右击任务托盘的OneDrive图标选择“设置→账户→取消链接至此电脑”,注销当前登录的账户,这样再次登录OneDrive后点击“更改位置”,然后自行为OneDrive设置一个非C盘目录即可。
·更改同步目录
默认情况下OneDrive保存目录的文件会和OneDrive服务器进行自动双向同步,比如于一些纯粹备份的资料,如私人照片数据、下载的电影,这些数据是不会进行更改的,但是在Windows 10平板上启动OneDrive后,这些庞大文件仍然会自动同步到本地,造成平板空间的紧张。
因此对于这些上传到OneDrive服务器后就无需再同步到本地的数据,我们可以设置自定义同步。右击任务托盘的OneDrive图标选择“设置→账户→选择文件夹”,在打开的窗口取消勾选的“同步我的OneDrive文件同步到此电脑”,然后在“仅同步这些文件夹”下勾选需要同步的目录即可,这样没被勾选的目录就不会自动同步到平板上了。
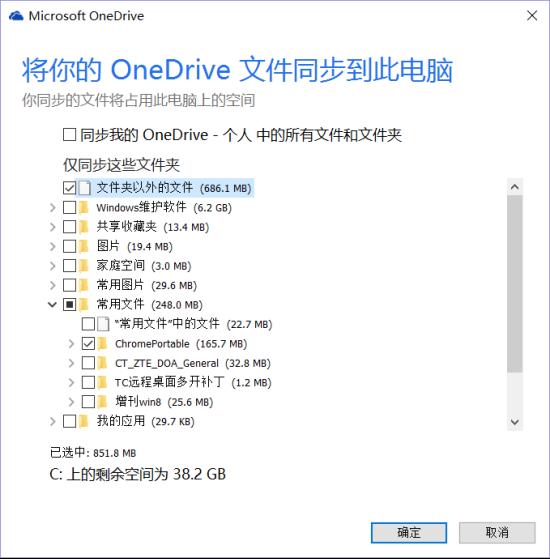
自定义要同步哪些内容
高级用户:按需打造OneDrive
对于高级用户来说,除了上述技巧外,如果要用好OneDrive就可以结合其他工具对OneDrive进行改造,使之可以更好符合自己的需要。
·同步其他位置文件到OneDrive服务器
OneDrive默认保存位置是C:\Users\当前用户\OneDrive,OneDrive也只能默认同步保存在该位置的文件到服务器。很多时候我们可能还需要同步其他位置的文件,现在借助“mklink”为其他位置的文件在OneDrive同步目录创建目录连接即可实现。
比如自己保存在“g:\gupiao”的数据也需要同步到OneDrive网盘,但是又不想移动该目录。启动命令提示符输入“mklink /d C:\Users\yumufa\OneDrive\my G:\gupiao”,这样会在OneDrive保存目录添加一个名为“my”的符号链接,其中保存的就是“g:\gupiao”的内容,这里的文件会被自动同步,同理通过上述方法可以将任意目录的文件同步到OneDrive网盘。

创建目录连接
·加密OneDrive同步目录
默认情况下我们以微软账户登录系统后,任何使用我们电脑的用户都可以随意访问其中的文件。如果要保护OneDrive同步目录不被随意访问,我们可以使用lockdir软件加密的方法进行保护。
假设OneDrive使用默认保存目录,将下载到的lockdir软件复制到该目录。将OneDrive上所有文件全部同步到本地,并将lockdir上传到OneDrive上保存。接着运行lockdir,按提示输入加密的密码进行加密保护,这样加密后OneDrive目录下就只会显示一个“lockdir.exe”文件,如果自己要查看加密文件,双击“lockdir.exe”后输入解密密码即可看到原来文件。

解密文件
因为lockdir.exe是绿色软件,因此在其他设备上如Windows 10平板需要加密OneDrive文件夹时,只要在同步目录里运行“lockdir.exe”加密即可。如果在OneDrive在线新增了文件,那么只要同步完成后运行“lockdir.exe”解密,然后再次加密即可始终保证OneDrive目录里文件的安全。
如果觉得软件加密操作繁琐,大家也可以这么处理:首先在线访问OneDrive,然后在网盘创建一个名为“个人文件”的目录,打开后选择那些不想被其他人查看的文件全部上传到网盘上的“个人文件”目录里。同上进入本地OneDrive的“设置→账户→选择文件夹”,取消勾选的“个人文件”目录同步到本地电脑。这样其他人使用我们电脑时无法看到这些保护文件(因为没有同步到本地),自己需要查看时只要在线访问OneDrive下载查看即可。
升级周年版 清除回滚信息
@万立夫
很多用户将电脑升级至Win10周年版本后,突然发现系统盘的空间吃紧了,甚至一些电脑还因此亮起了“红灯”。出现这样的问题并非是Win10周年版本更占磁盘空间,而是系统为了保持回滚专门预留了一部分内容。这些内容无法直接删除,应该怎么如何解决呢?
用户之所以无法正常删除这些文件,主要是权限不够,利用系统自带的功能就可以解决:在“此电脑”的磁盘空间里面找到系统盘的图标,点击鼠标右键选择菜单中的“属性”命令,接着在弹出的对话框里面点击“磁盘清理”按钮,然后再从弹出的对话框中点击左下方的“清理系统文件”命令,稍等片刻系统会给出不同信息内容当前所占用的磁盘空间,拖动旁边的滚动条到下方,就可以看到“临时Windows安装文件”、“临时文件”等选项,选中“临时Windows安装文件”以后点击“确定”按钮,这时系统会弹出一个警示窗口告知用户这样就无法恢复到以前的版本了,直接点击“是”按钮即可。
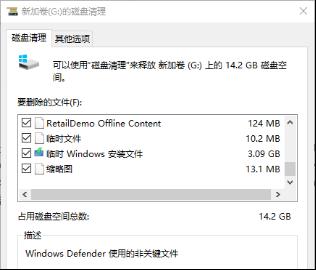
快速进入系统特殊目录
@痛并快乐着
在 Win 10系统中有很多被系统所固定的特殊文件夹目录,比如AppData、AppsFolder、字体文件夹等。这些文件夹往往隐藏的比较深,有的甚至还是隐藏目录,有的时候想找很困难(例如我们添加一些字体到系统里面),如何可以快速的跳转到这些特殊的文件夹目录呢?
这些特殊文件夹目录的路径,其实都可以使用Shel命令快速地一键跳转到想要的位置。例如在开始按钮上点击鼠标右键,选择菜单里面的“运行”命令,在弹出的运行对话框里面输入shell:Fonts后回车,即可快速打开 Windows 字体文件夹。当然用户也可以在资源管理器的路径栏,甚至浏览器的地址栏中直接执行并打开 Shell 快捷路径。
报纸客服电话:4006677866 报纸客服信箱:pcw-advice@vip.sin*.c*m 友情链接与合作:987349267(QQ) 广告与活动:675009(QQ) 网站联系信箱:cpcw@cpcw*.c*m
Copyright © 2006-2011 电脑报官方网站 版权所有 渝ICP备10009040号





